「Microsoft Teams」を利用したWeb会議への参加手順
Web会議の利用にあたっては、お客様が所属される企業・団体において、お客様が利用されているPCと外部のPCを接続してWeb会議を行うことについて、利用が許可されているか、もしくは利用申請の有無等を事前にご確認いただき、ご利用いただきますようお願いいたします。
会議への参加に必要なもの
| 必要なもの | 補足 |
|---|---|
| イヤホン / ヘッドセット | 音声を共有するために必要です。 |
| Webカメラ、もしくはPCに実装されているカメラ | お客様ご自身を映さない場合は不要です。 |
| メールソフトウェア | 弊社からWeb会議招待メールをお送りする際に、その受信に必要です。 |
| Webブラウザ | Web会議をWebブラウザ上で起動します。※1 |
| インターネット接続環境 | ※2 |
- Microsoftが機能の利用をサポートしているWebブラウザは、以下のとおりです。
- Microsoft Edge、RS2以降
- Microsoft Edge(Chromium ベース)の最新バージョンと、その前の2つのバージョン
- Google Chrome の最新バージョンと、その前の2バージョン
- ネットワーク環境によっては、Web会議が正常に実施できないことがあります。
Microsoft Teamsを利用する際の通信要件は、こちらの「Skype for Business Online および Microsoft Teams」に記載の内容をご確認ください。
上記は2020/3/19現在の情報です。
Microsoft Teamsを利用する際の動作要件に関する最新情報は、マイクロソフト社のWebサイトをご確認ください。
参加手順
弊社の従業員から、お客様宛に会議への招待メールが届きます。
Web会議開催日時になりましたら、招待メール本文のリンク「Join Microsoft Teams Meeting」、もしくは「Microsoft Teams 会議に参加」をクリックしてください。
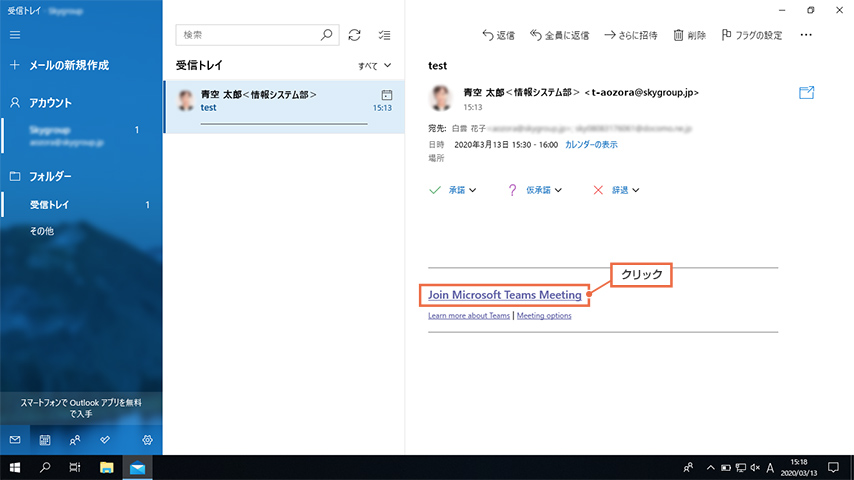
Webブラウザが起動します。
[代わりにWeb上で参加]をクリックしてください。
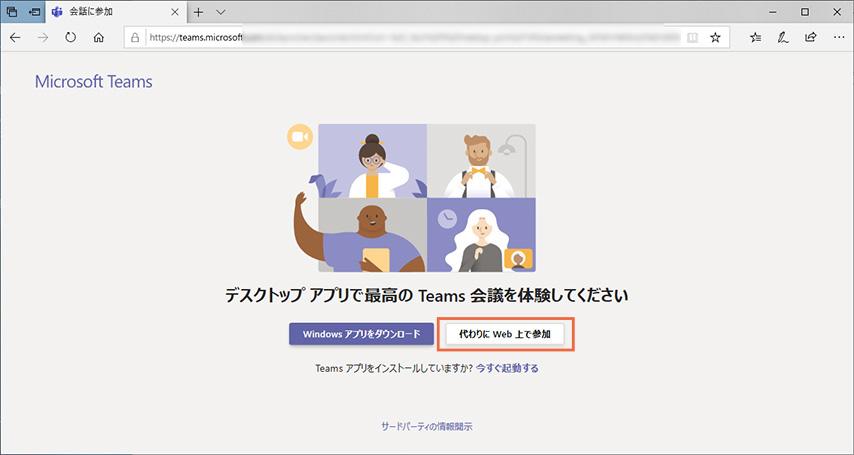
Webカメラとマイクの使用許可についての確認がありますので、[はい]をクリックしてください。(カメラとマイクの設定は後から変更可能です)
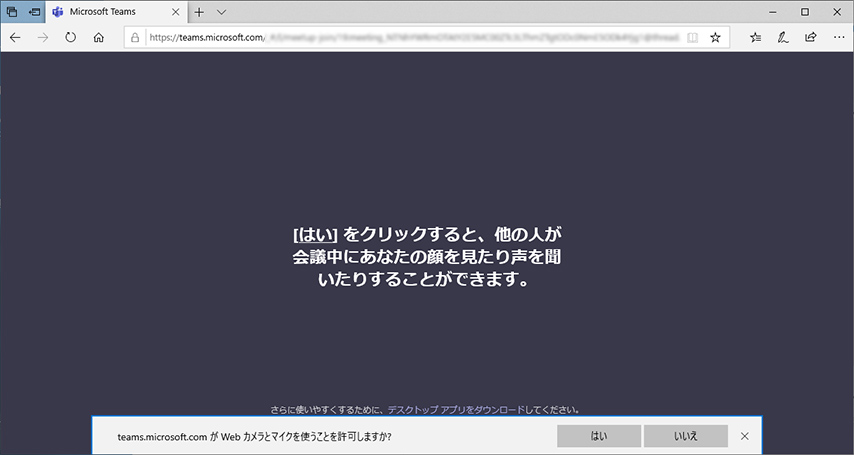
「名前を入力」欄に、Web会議画面で表示する社名やお客様のお名前を入力し、[今すぐ参加]ボタンをクリックしてください。
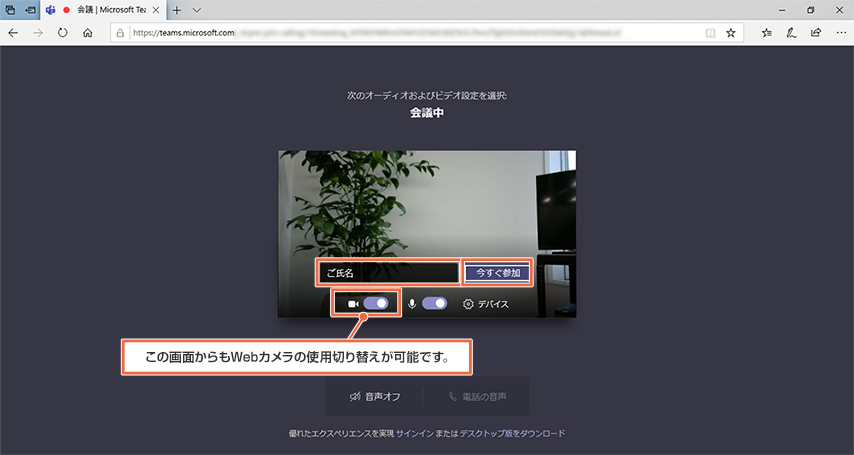
Web会議に接続され、接続先(弊社従業員)のWebカメラ映像や、共有されている画面などが大きく表示されます。
お客様のWebカメラ映像は右下に表示されます。
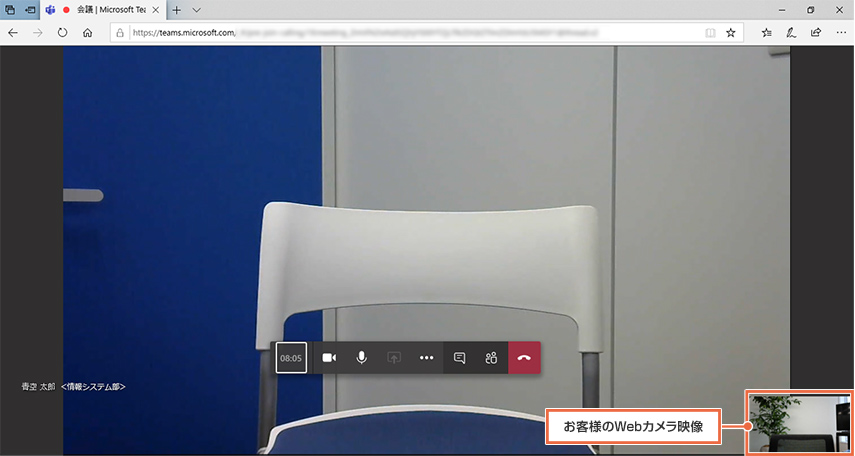
接続先(弊社従業員)がWebカメラを使用していないときは、下記のように表示されます。
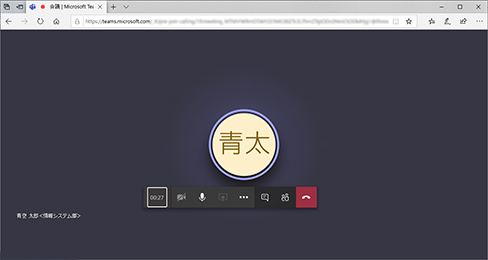
Web会議終了方法
[切断]ボタンをクリックしてください。
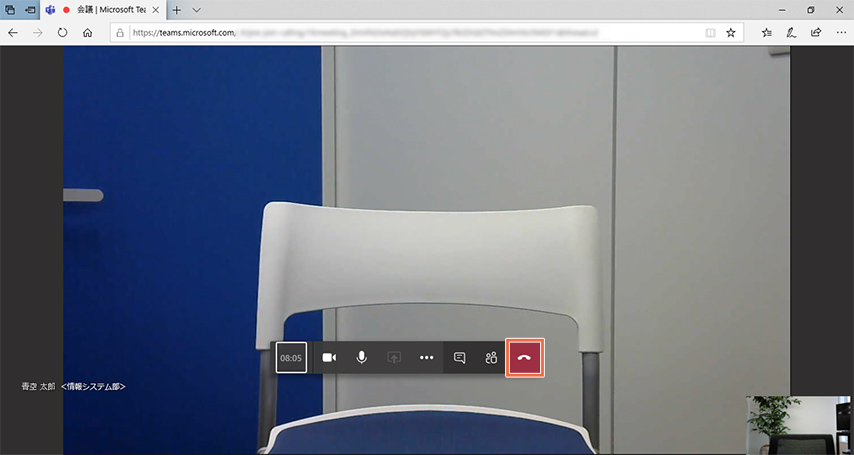
Web会議が終了します。Webブラウザを閉じてください。
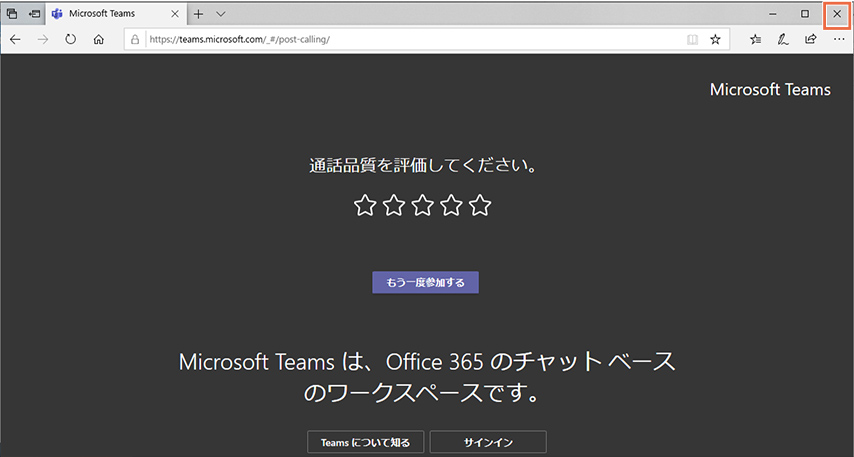
- 評価を要求する画面が表示されますが、評価は任意です。
参考
画面の共有(接続先側から“画面共有”の操作がされた場合)
会議中に資料を共有する手段として、デスクトップの画面を共有する機能があります。
接続先(弊社従業員)の画面をご覧になれます。
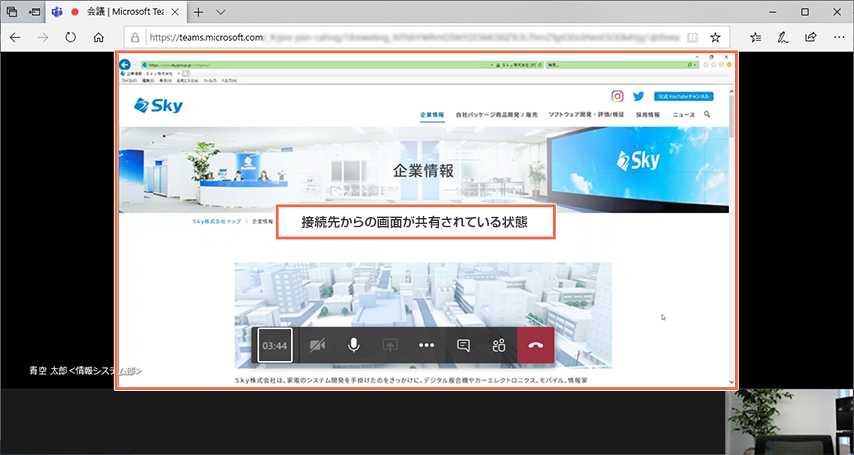
- Microsoft Teamsでは、デスクトップだけではなく、ウィンドウ(アプリの画面)やPowerPoint等も共有できます。
その他の機能
ツールバーのボタンをクリックすることで、さまざまな機能をご利用いただけます。
カメラやマイクのON / OFF
カメラやマイクの設定は、会議参加後にも設定することができます。
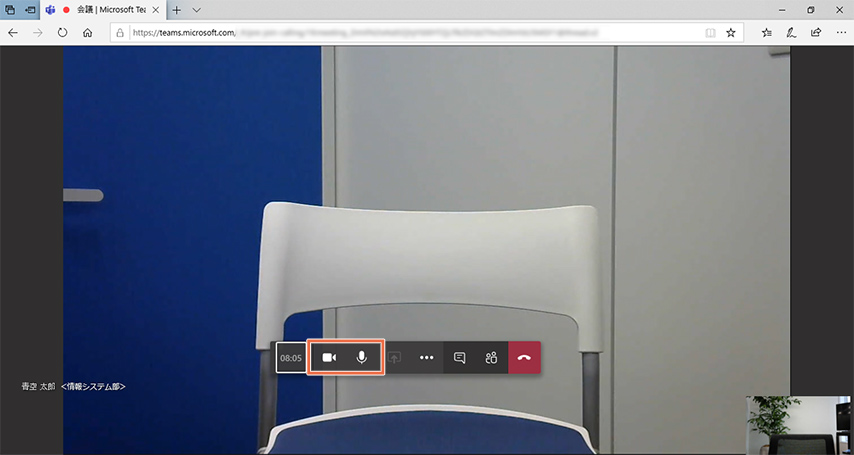
チャット機能
音声が聞こえているか確認したり、重要事項をチャットに記載したりすることができます。
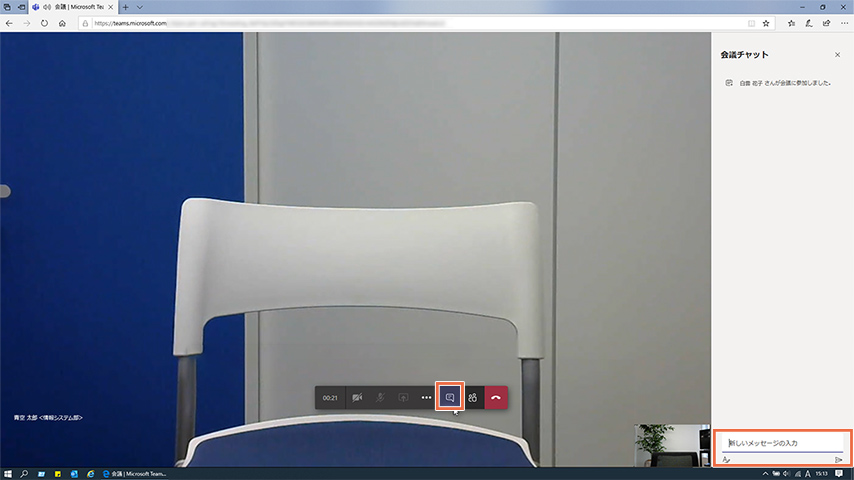
Web会議参加者の確認
会議の参加者を確認することができます。
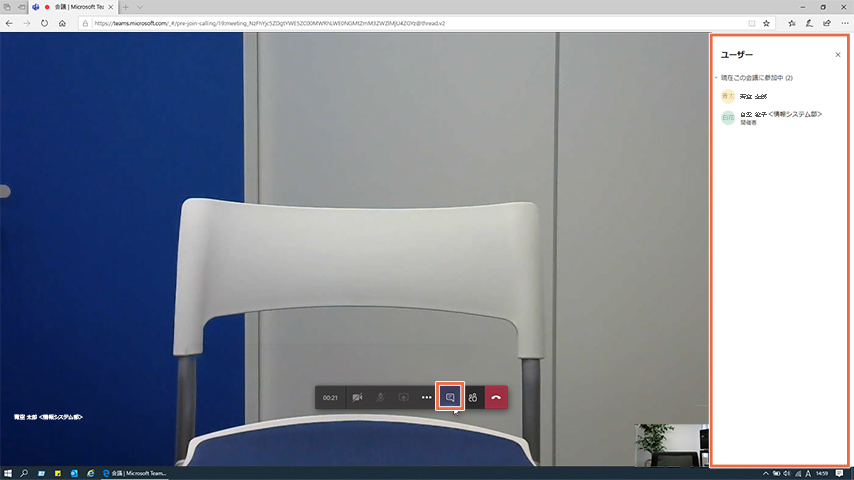
全画面表示
資料を共有している際など、全画面表示にすることでさらに見やすくなります。
全画面表示は[Esc]キーで元のサイズに戻ります。
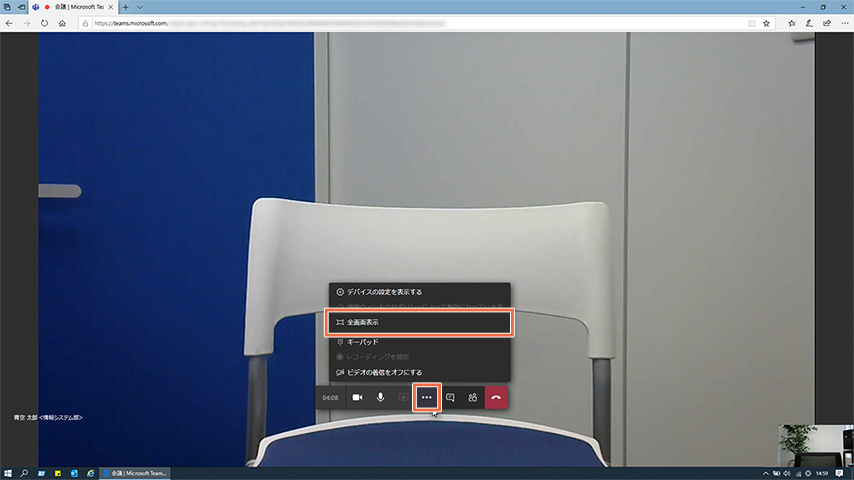
本手順で使用したPCの環境
機器情報
| メーカー | 型番 | |
|---|---|---|
| PC | 富士通株式会社 | LIFEBOOK A577/S |
| Webカメラ | 株式会社ロジクール | C270n HD Webcam |
| ヘッドセット | サンワサプライ株式会社 | MM-HSU10GM |
各ソフトウェアのバージョン※
| ソフトウェア | バージョン | |
|---|---|---|
| OS | Windows 10 Pro | 1809 |
| Webブラウザ | Microsoft Edge | 44.17763.831.0 |
| メーラー | メール | 16005.12527.20258.0 |
- 本手順では、Office 365等のOfficeソフトウェアやMicrosoft Teamsをインストールせず、Webブラウザのみで動作する環境での内容を記載しています。


